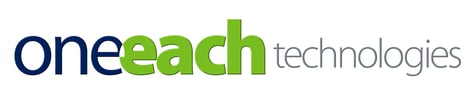Some of our customers haven’t been actively using Universal Analytics and now they’re being told to migrate over to Google Analytics 4 (GA4) before July 1, 2023. It can be confusing and we’re receiving a lot of questions that we’ve compiled. In this blog, we’ll answer these frequently asked questions by covering the following:
- Why Am I Receiving Emails From OneEach About GA4 When I’ve Already Migrated?
- How Do I Find My Analytics Account?
- How Do I Find My Google Tag ID?
- What Does OneEach Need To Add GA4 To My Website?
- How Do I Set Up Google Tags On My Website?
- If I Don’t Have A Google Analytics Account Set Up, How Can I Get My Historical Data?
- How Do I Create a GA4 Account?
- What Other Analytics Tools Should I Have?
Why Am I Receiving Emails From OneEach About GA4 When I’ve Already Migrated?
We’re sending out weekly emails to our customers through May and June to ensure everyone is informed and aware. Some of you have already migrated from Universal Analytics to GA4. That’s great that you did it before the deadline!
The challenge for us is that we don’t track who has been using Universal Analytics or if you’ve moved over to GA4. So, to be on the safe side and ensure we communicate well, we’ve included all our customers in this series of informational emails. And most of the emails will be educational information on how to use GA4 well moving forward, so hopefully you will find them helpful.
How Do I Find My Analytics Account?
If you’re not sure if you even have a Universal Analytics property, here’s how you check.
- Go to https://analytics.google.com/
- If you’re already signed in to Google, you’ll be taken directly to Analytics.
- If you aren’t signed in to Google, you’ll be prompted to enter your Google Account and password.
- If you can’t sign in to your account, go to Unable to sign in to account
How Do I Find My Google Tag ID?
If you are/were using Universal Analytics, then you knew your Google ID as the “Tracking ID.” Now with GA4 it’s called the “Google Tag ID” which usually starts with “G-”). Here are step-by-step instructions on how to find your Google tag ID.
What Does OneEach Need To Add GA4 To My Website?
If you would prefer to have one of our support team members configure your website with the new Google Analytics 4, then you can submit a support ticket along with your login for your current Google Analytics account. However, if you would like to do it yourself, you can follow the instructions we provide on our help site here>>.
How Do I Set Up Google Tags On My Website?
If you want to set up Google Tag Manager for the first time and manage tags on your website, here are the steps to set up and install Tag Manager. The article covers:
- Creating a new account and container
- Installing the container
- Adding tags
- Verifying that your tags work
- Publish tags
If I Don’t Have A Google Analytics Account Set Up, How Can I Get My Historical Data?
If you haven’t set up a Google Analytics account, then you haven’t been tracking your data. And, unfortunately, there’s no way to go back and collect that data. Analytics are not retroactive in this scenario.
How Do I Create a GA4 Account?
If you are an editor or administrator of your website, there are three options to get started with GA4.
Option 1
If you’re new to Analytics and ready to start collecting data on your website, you’ll need to set up your analytics data collection. Learn more here>>. This article covers how to:
- Create an Analytics account
- Create a new GA4 property
- Add a data stream
- Set up a data collection for websites
Option 2
If you already have Universal Analytics set up, you can add a GA4 property alongside your existing UA property. Learn more here>>. This article covers:
- How it works
- Get started
- Next steps with your new GA4 property
Option 3
If you use a Content Management System-hosted website, such as WordPress or Drupal, then you can add GA4 to your CMS. Learn more here>>. This article covers:
- Which platforms accept a Google tag ID
- What if my platform only accepts a “UA-” ID
- Instructions for each platform
- Add a data stream
- Set up data collection
What Other Analytics Tools Should I Have?
In addition to GA4, we like to have our nonprofit website customers set up the following right away so they have data when they need it:
- Hotjar
- Google Search Console
- Google Tag Manager
Here’s more information about each one.
Hotjar
Hotjar is a software that provides website and user feedback analytics. It offers website managers a suite of tools to understand how users are interacting with their website, identify issues, and make data-driven decisions to improve the user experience.
Some of the features of Hotjar include heatmaps, which provide a visual representation of where users are clicking and scrolling on a website, and session recordings, which record user interactions on the site, allowing website owners to see exactly how users are navigating and interacting with their website.
Hotjar also offers surveys and feedback polls that can be displayed to users to gather their opinions and insights, as well as funnel analysis tools to help website owners understand where users are dropping off in the conversion process.
Hotjar is a powerful tool for website managers looking to optimize their website's user experience and increase conversions.
Google Search Console
Google Search Console is a free web service provided by Google that helps website managers monitor and maintain their website's presence in Google search results.
The main features of Google Search Console include:
- Performance data: Provides information about the number of clicks, impressions, click-through rates (CTR), and average position of your website in Google search results.
- Indexing status: Shows how many of your website's pages have been indexed by Google and if there are any errors or indexing issues.
- Sitemap submission: Allows website managers to submit sitemaps and individual URLs for crawling by Google.
- Security issues: Notifies website managers if Google detects any security issues or malware on their website.
- Mobile usability: Provides information on how mobile-friendly your website is and identifies any mobile usability issues that may affect your website's ranking in mobile search results.
- Link data: Provides information about the websites that are linking to your website and the pages on your website that are being linked to.
Google Search Console is a valuable tool for website managers who want to optimize their website for search engines and ensure their website is performing as well as possible in Google search results.
Google Tag Manager
Google Tag Manager is a free tool provided by Google that allows website managers and digital marketers to manage and deploy marketing tags on their website without the need for technical expertise or web development skills.
A tag is a snippet of code that is added to a website to collect data and track user behavior, such as pageviews, clicks, and form submissions. Examples of tags include Google Analytics tracking code, Facebook Pixel, AdWords Conversion Tracking, and many others.
Google Tag Manager provides a user-friendly interface that allows website owners and marketers to easily add, update, and remove tags from their website, without needing to modify the website's code directly.
Some of the key features of Google Tag Manager include:
- Tag templates: Provides pre-built templates for commonly used tags, making it easy to add new tags to a website.
- Version control: Allows users to create and manage different versions of their tags and tag configurations, making it easy to test and revert changes.
- Custom triggers: Allows users to define custom triggers for when tags should fire, such as when a user clicks a specific button or visits a particular page.
- Debugging tools: Provides debugging tools to help users troubleshoot any issues with their tags and ensure they are working correctly.
Google Tag Manager is a powerful tool for website managers and digital marketers who want to track and analyze user behavior on their website, without needing to rely on web developers or technical experts to add and manage tags.
Wrapping It Up
We trust you’ve found this information helpful. If you have more questions you’d like answered, contact us and let us know!